
오늘의 리뷰는 Chrome 브라우저 속도 빠르게 하기 입니다.
전 세계적으로 점유율적으로 Chrome의 점유율이 굉장히 높은 추세입니다. 물론 사용자 타입에 맞는 브라우저가 가장 좋다는 것이 저의 생각이지만, 최근 네이버웨일 브라우저로 갈아탄 이후 크롬에서 사용하지 못하였던 기능을 사용할 수 있다는 장점이 있어서 매우 만족스럽긴 합니다.
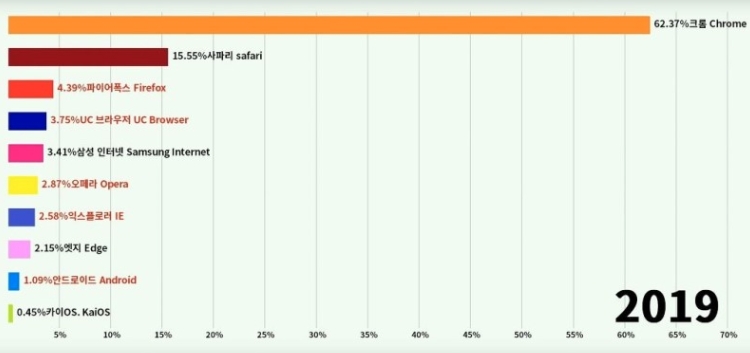
2019년 말에도 압도적으로 크롬의 점유율이 높기때문에, 크롬에 대한 기능적인 Tip에 대해서 작성을 하려고 합니다.
잘 알려지지 않은 크롬 브라우저 속도 향상 TIp이며, 실제로 속도가 많이 개선되는 효과를 체감하실 수 있습니다.
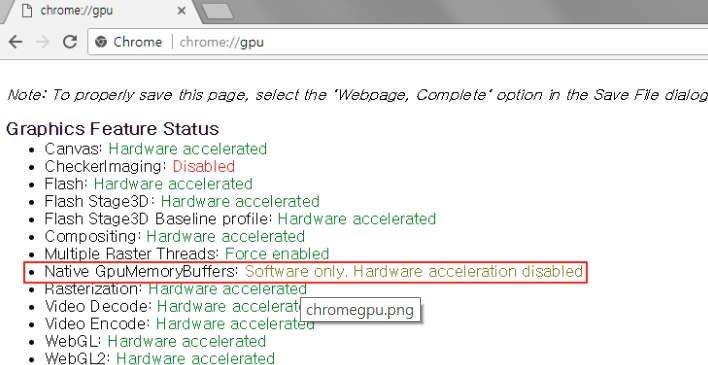
Chrome 브라우저 주소창에 Chrome://gpu 라고 입력을 합니다. 입력 시 위와 같은 이미지 페이지가 노출됩니다.
여기서 다른 항목은 보지 마시고, Native GpumemoryBuffers : Software only. Hardware acceleration disabled 로 되어 있으면 됩니다.
기본 설정 값이 Software only 로 되어있다면 화면 아래 스크롤하여 아래 와 같은 항목을 찾아주세요.

Tile Update Mode : One-copy 의 상태가 되어야 하며, 아래와 방법으로 설정을 해주세요!
1) 크롬 바로가기 > 우클릭 > 속성 선택
2) 대상 > 설치된 경로 \chrome.exe 로 되어 있다면 한칸 띄어주신 후 --enable-native-gpu-memory-buffers --enable-zero-copy 입력을 해줍니다.
--enable-native-gpu-memory-buffers --enable-zero-copy
※ 가끔 AMD CPU같은 경우 경로가 다를 수 있습니다. 경로가 다르더라도 위의 항목을 붙여넣기 해주시면 됩니다.
| ex> 파일위치 + --enable-native-gpu-memory-buffers --enable-zero-copy 붙여넣기 |
| "C:\Program Files (x86)\Google\Chrome\Application\chrome.exe" 이런식으로 되어 있는분들은 "C:\Program Files (x86)\Google\Chrome\Application\chrome.exe" --enable-native-gpu-memory-buffers --enable-zero-copy 변경해주세요! |
이렇게 설정해주시면 크롬에서 속도가 빠르게 동작하시는 것을 확인하실 수 있습니다. 이 설정을 하게 될 경우 왜 크롬 브라우저 속도가 빨라지는지 설명을 드리도록 하겠습니다.
이 설정은 웹페이지에서 이미지 등을 로딩할때 표현되는 이미지가 시스템 메모리에 등록 후 그래픽카드의 VRAM 으로 내용이 복사하게 되는 과정을 생략하게 되어 속도가 빨라지게끔 되는 방식입니다.
그래서 이미지 위주의 웹사이트에서 매우 속도가 빨라지는 효과를 빠르게 보실 수 있습니다.
| 실제 측정(intel CPU) |
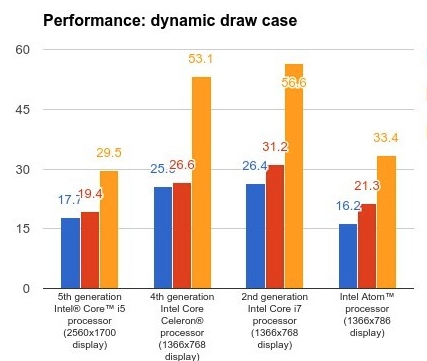
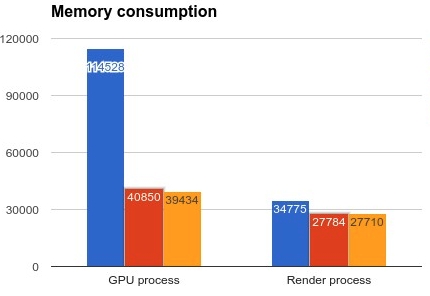
실제 하드웨어 가속을 통하여 크롬 브라우저 속도가 향상된 것을 확인할 수 있습니다. 사용자가 실제로 빨라졌는지 확인을 하고 싶으시다면 아래와 같은 방법으로 확인을 부탁드립니다.
| 1. Ctrl + Shift + i 를 눌러 개발자도구를 열기 |
| 2. ESC를 눌러 Console 창을 열기 |
| 3. 아래쪽에 열린창에서 가장 왼쪽의 세로로 점 세개로 된 아이콘을 눌러 Rendering을 선택 |
| 4. FPS Meter를 체크하고 크롬의 FPS 성능 그래프 체크 |
이상으로 크롬 브라우저 속도를 빠르게 하는 방법을 공유해드립니다.
감사합니다.

'TIP' 카테고리의 다른 글
| [GPU] 그래픽카드 평균 파스 점수 정리!, GPU 평균 파스 점수 (9) | 2020.01.01 |
|---|---|
| [GPU] 그래픽 카드 성능 체크 프로그램, 3D Mark (0) | 2020.01.01 |
| [Tip] 인터넷 케이블 선택 방법, 케이블에 따라 인터넷 속도가 다르다! (0) | 2019.12.30 |
| [Computer] Gaming PC Build 200만원 이하 조립 PC 구성 (0) | 2019.12.27 |
| [Computer] Gaming PC Build 150만원 이상 조립 PC 구성 (0) | 2019.12.27 |



